Cara Membuat Pivot Table di Microsoft Excel untuk Windows dan Mac
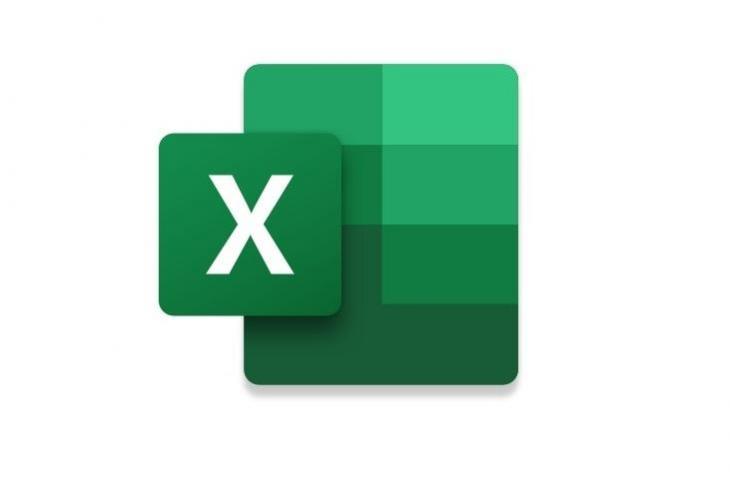
Tech.hitekno.com - Cara membuat Pivot Table di Microsoft Excel bisa membantu mempermudah pekerjaan analisis. Pivot Table adalah alat canggih untuk menghitung, meringkas, dan menganalisis data yang memungkinkan kamu melihat perbandingan, pola, dan trend dalam data.
Pivot Table bekerja sedikit berbeda tergantung pada platform apa yang kamu gunakan untuk menjalankan Excel. Jika kamu masih merasa sedikit bingung tentang apa sebenarnya yang dilakukan Pivot Table, jangan khawatir. Ini adalah salah satu teknologi yang jauh lebih mudah dipahami setelah mengetahui cara membuat Pivot Tabel di Microsoft Excel.
Tujuan dari Pivot Table adalah untuk menawarkan cara yang mudah digunakan untuk meringkas data dalam jumlah besar dengan cepat. Mereka dapat digunakan untuk lebih memahami, menampilkan, dan menganalisis data numerik secara detail dan dapat membantu mengidentifikasi dan menjawab pertanyaan tak terduga seputarnya.
Berikut cara membuat Pivot Table di Microsoft Excel yang tim HiTekno.com rangkum untuk kamu.
Cara Membuat Pivot Table di Microsoft Excel Windows
• Pilih sel yang diinginkan untuk membuat Pivot Table.
Catatan: Data Kamu harus ditata dalam kolom dengan satu baris header.
• Pilih Sisipkan > Pivot Table.
• Ini akan membuat Pivot Table berdasarkan tabel atau rentang yang sudah ada.
Catatan: Memilih Tambahkan data ini ke Model Data akan menambahkan tabel atau rentang yang sedang digunakan untuk Pivot Table ini ke dalam Model Data buku kerja.
• Pilih tempat yang ingin diletakkan laporan Pivot Table. Pilih Lembar Kerja Baru untuk meletakkan Pivot Table di lembar kerja baru atau Lembar Kerja yang Sudah Ada dan pilih tempat yang ingin ditampilkan Pivot Table yang baru.
• Klik OK.
Cara Membuat Pivot Table di Microsoft Excel Mac
• Klik sel dalam sumber data atau rentang tabel.
• Masuk ke Sisipkan > Pivot Table yang Direkomendasikan untuk meminta Excel membuatkan Pivot Table
• Excel menganalisis data dan memberikan beberapa opsi, seperti dalam contoh ini yang menggunakan data pengeluaran rumah tangga.
• Pilih Pivot Table yang terlihat paling sesuai untuk kamu lalu tekan OK. Excel akan membuat Pivot Table pada lembar baru, dan menampilkan Daftar Bidang Pivot Table.
Itulah cara membuat Pivot Table di Microsoft Excel yang bisa kamu coba gunakan. Semoga bermanfaat dan membantu pekerjaan kamu.















